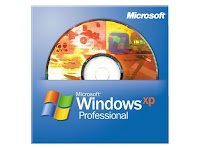Cara membuat email
~ Artikel ini berawal dari percakapan dua anak SMU yang kebetulan ada
di samping saya waktu saya sedang minum kopi. Salah satu dari anak muda
itu bertanya pada temannya “bro, kalau mau bikin facebook kan harus
punya email, gimana sih cara membuat email?”. Wah ternyata masih ada
yang kurang paham cara membuat akun email sendiri ya hehehe.
Kenapa kita butuh email? Email adalah
salah satu fasilitas yang wajib kita miliki ketika melakukan kegiatan di
internet. Misalnya ketika kita ingin membuat akun media sosial di
Facebook, Twitter, atau Google plus, pasti situs media sosial tersebut
akan meminta akun email kita, atau ketika kita ingin belanja di toko
online, pasti mereka akan menanyakan akun email kita. Fungsi email ini
sendiri adalah sebagai alat komunikasi digital (surat elektronik) dan
bisa juga sebagai identitas online seseorang.
Sebelumnya kita mesti tahu dulu apa itu
email. Email atau e-mail adalah singkatan dari Electronic Mail atau
surat elektronik yang hanya bisa dibaca jika kita punya perangkat
komputer, laptop, Tab, smartphone, dan tentunya koneksi internet. Kalau
tidak ada koneksi internet, kita tidak akan bisa membuka akun email
kita. Akun email itu sendiri dapat kita miliki secara gratis ataupun
berbayar, dan di artikel ini saya hanya membahas cara membuat email
gratisan.
Artikel lain: Talk Fusion Indonesia
Beberapa penyedia layanan email gratis
yang paling terkenal dan paling banyak digunakan adalah Yahoo.com,
Google.com, dan Microsoft.com. Berikut ini adalah cara membuat email
gratis di masing-masing layanan yang saya sebutkan:
A. Cara Membuat Email Gratis di Gmail (Google Mail)
Ini adalah layanan email gratis favorit
saya. Selain bisa membuat email dengan gratis, kita juga bisa membuat
akun Google plus dengan mudah bila sudah memiliki akun Gmail.
1. Langkah pertama, kunjungi situs Google mail
2. Klik tombol “Buat Akun” yang ada di sebelah kanan atas halaman Google mail.
- Nama: isi dengan nama lengkap Anda, nama depan dan nama belakang
- Pilih nama pengguna Anda: isi dengan alamat email yang Anda inginkan
- Buat sandi: isi dengan sandi yang tidak mudah ditebak, tapi mudah Anda ingat
- Konfirmasi sandi Anda: ulangi memasukkan sandi Anda sebelumnya
- Tanggal lahir: isi dengan tanggal, bulan, dan tahun kelahiran Anda
- Gender: pilih yang sesuai dengan jenis kelamin Anda
- Ponsel: isi dengan nomor HP Anda untuk keamanan
- Buktikan bahwa Anda bukan robot: isi dengan kode (2 kata dengan spasi) yang ada di halaman tersebut
- Lokasi: isi sesuai dengan negara tempat Anda tinggal
- Centang kolom menyetujui persyaratan dan kebijakan dari Google
- Klik tombol “Langkah berikutnya”
4. Langkah selanjutnya adalah menyiapkan
profil Anda dengan menambahkan foto profile Anda. Untuk menambahkan
foto, silahkan klik tombol “Tambahkan Foto Profil”. Anda bisa memasukkan
foto dari komputer. Setelah selesai mengatur foto profil, klik tombol
“Langkah berikutnya”.
5. Voila, akun email di Google sudah
selesai dibuat. Silahkan klik tombol “Lanjutkan ke Gmail” untuk masuk ke
halaman email Anda.
B. Cara Membuat Email di Yahoo Mail
Layanan email gratis dari Yahoo sangat
banyak digunakan orang. Selain email gratis, kita juga otomatis akan
bisa mendaftar ke layanan Yahoo Messenger untuk chating.
1. Langkah pertama, kunjungi situs Yahoo mail
2. Klik tombol “Buat Account Baru” di bagian atas kanan halaman Yahoo mail.
3. Isi kolom-kolom yang disediakan dengan memasukkan data Anda:
- Nama: isi dengan nama lengkap Anda, nama depan dan nama belakang
- Pilih ID Yahoo!: pilih alamat email yang Anda inginkan di Yahoo
- Pilih kata sandi: isi dengan sandi yang Anda inginkan dan mudah diingat
- Ketik ulang kata sandi: masukkan lagi sandi Anda
- Saya lahir pada: isi dengan tanggal, bulan, dan tahun kelahiran Anda
- Saya tinggal di: pilih negara dimana Anda tinggal
- Ponsel: isi dengan nomor HP Anda, untuk keamanan
- Email Alternatif: isi bila Anda punya email lain, kosongkan bila memang tidak ada
- Klik tombol “Buat akun saya”
3. Langkah selanjutnya adalah mengisi
pertanyaan rahasia, ini dibutuhkan untuk menjaga keamanan akun email
Yahoo Anda. Di sini Anda harus memilih pertanyaan dari pertanyaan 1 dan
2, serta tentukan jawaban Anda. Pilihlah pertanyaan yang jawabannya
mudah Anda ingat. Dan jangan lupa mengisi nomor ponsel Anda pada kolom
yang sudah disediakan. Pada halaman ini Anda juga perlu untuk memasukkan
kode anti spam. Setelah selesai mengisi kolom-kolom yang disediakan,
klik tombol “Selesai”.
4. Voila, email Anda di Yahoo sudah
selesai dibuat. Langkah selanjutnya Anda bisa klik tombol “Persiapan
Awal” untuk masuk ke halaman email Anda.
C. Cara Membuat Email di Hotmail
Layanan email gratis Hotmail ini
disediakan oleh Microsoft.com. Memang tidak sepopuler Gmail dan Yahoo
mail, tapi layanan ini sangat banyak digunakan orang.
1. Langkah pertama, buka situs Hotmail
2. Klik tombol “Sign up now” pada bagian kanan bawah halaman Hotmail.
3. Isi kolom-kolom yang disediakan dengan memasukkan data Anda:
- Name: isi dengan nama depan dan nama belakang Anda
- Birth date: isi dengan tanggal, bulan, dan tahun kelahiran Anda
- Gender: pilih jenis kelamin
- Microsoft account name: isi dengan alamat email yang Anda inginkan di akun Microsoft Anda
- Create password: isi dengan sandi yang Anda inginkan
- Reenter password: masukkan kembali sandi Anda
- Phone number: isi dengan nomor HP Anda, untuk keamanan akun email
- Alternate email address: isi dengan alamat email Anda yang lain, kosongkan bila tidak ada. Bila Anda tidak mengisi email alternatif maka Anda harus mengisi pertanyaan dan jawaban rahasia untuk menjaga keamanan akun email Anda.
- Country region: pilih negara tempat tinggal Anda
- Postal code: isi dengan kode pos Anda
- Enter the characters you see: isi dengan karakter yang Anda lihat, ini untuk mencegah spam
- Lalu klik tombol “I Accept”